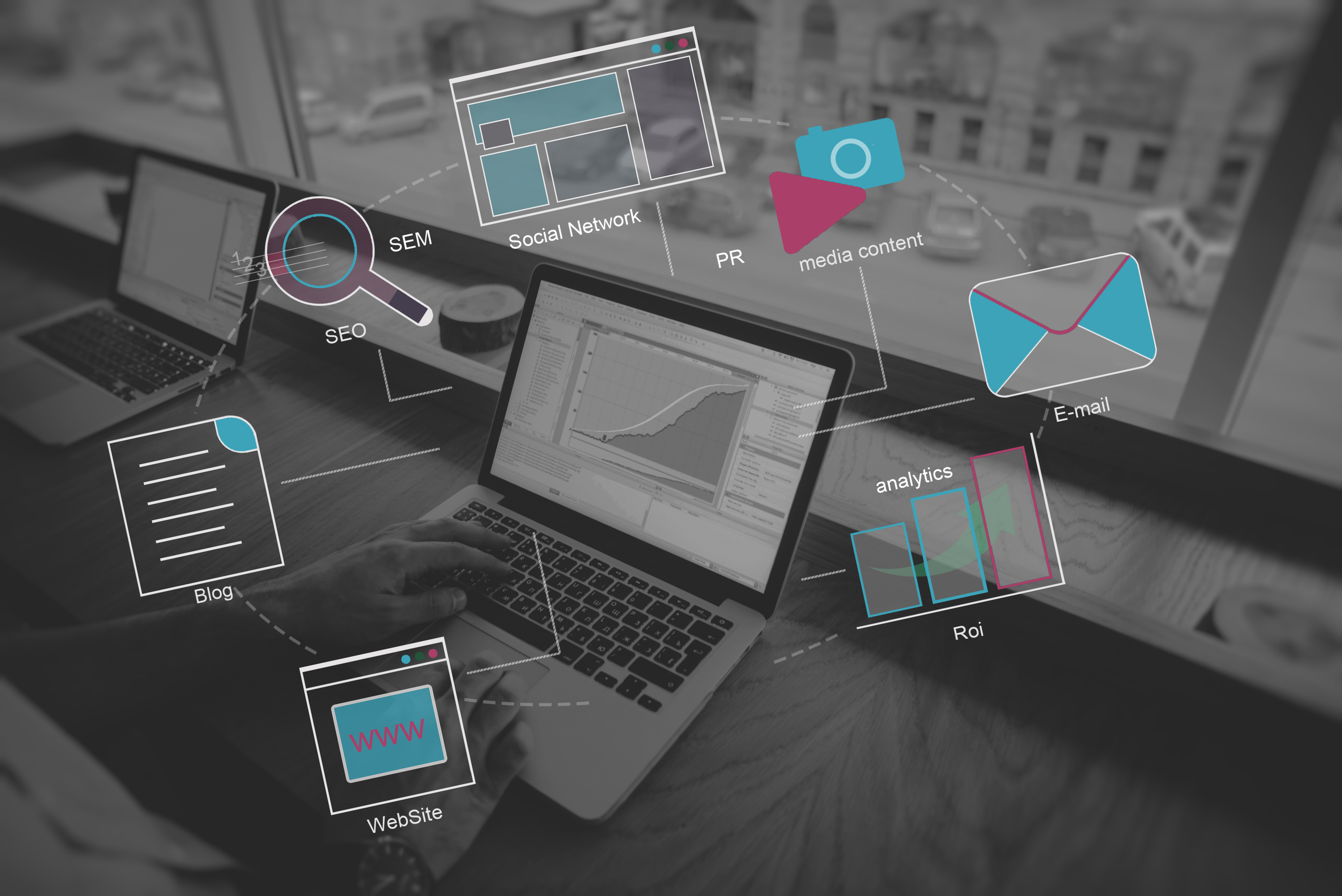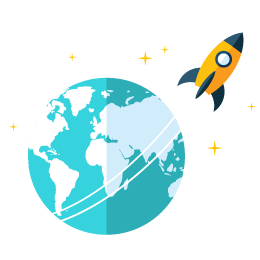How to Optimize your Windows PC
Windows offers tons of useful features to help you optimize your PC for better performance. Many of these built-in utilities not only helps you speed up system performance but also help you keep your system security & privacy intact. Let’s discuss more here.
Update Software
The first quick step you should follow is to update your operating system. It helps you not only optimize the system for better performance but will also keep your system security intact. Here, with software update, your device manufacturer sends you security patches, bug fixes, and additional useful features for improved PC performance. For your ease, your device manufacturer sends you regular software updates to help you update
software automatically. In case you have missed these latest updates to install on your PC, then you can also do it manually. To update software, you need to visit device settings. Follow these steps to do this:
- Go to Settings from the Start menu.
- Select Update & Security option from Settings window.
- Select Windows Update from left pane.
- Tap on Check for Updates option under Windows Update.
Now it will look around to find all available updates and help you install them on your PC for better performance.
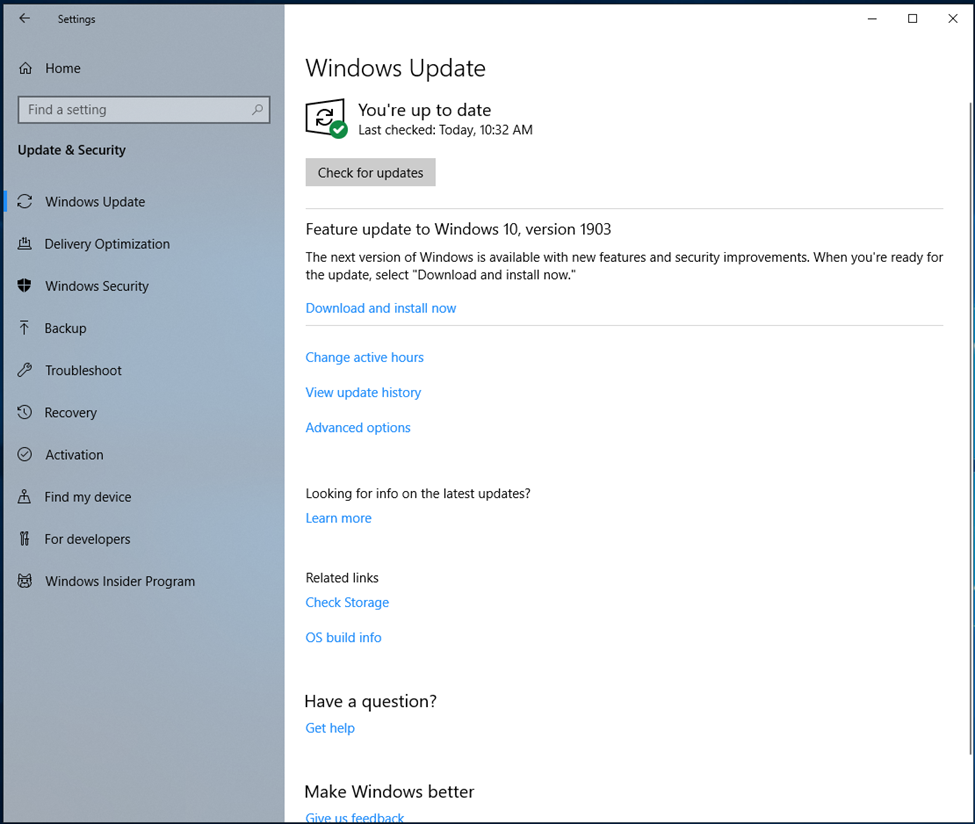
windows optimization
Cleanup Disk Space
Windows offers a powerful disk cleanup utility called Disk Cleanup. It is a simple yet most powerful utility that comes installed on all your Windows versions. It scans your system to find and clean all unnecessary files and junk files on your PC. Using this smart solution, you can free up GBs of disk space instantly. It not only reduces your burden of finding & deleting junk files manually, but it also speeds up your PC performance significantly. To use the Disk Cleanup utility on your Windows system, try these steps:
- Go to search box on the taskbar. Here, search “Disk Cleanup” and select it from given results.
- Now you need to choose a drive that you wish to clean. Select it when it pops-up.
- Now it will scan the chosen drive on your PC and show you all unnecessary junk files in separate
Disk Cleanup window.
You can check all these files to find and delete unnecessary ones. To remove any of these files, select the file and tap the OK button to remove all selected junk files.
Now that you have removed all junk files on your PC, it’s time to get rid of unnecessary system files. To do this, press the “Clean up system files” option on the Disk Cleanup window and follow the process.
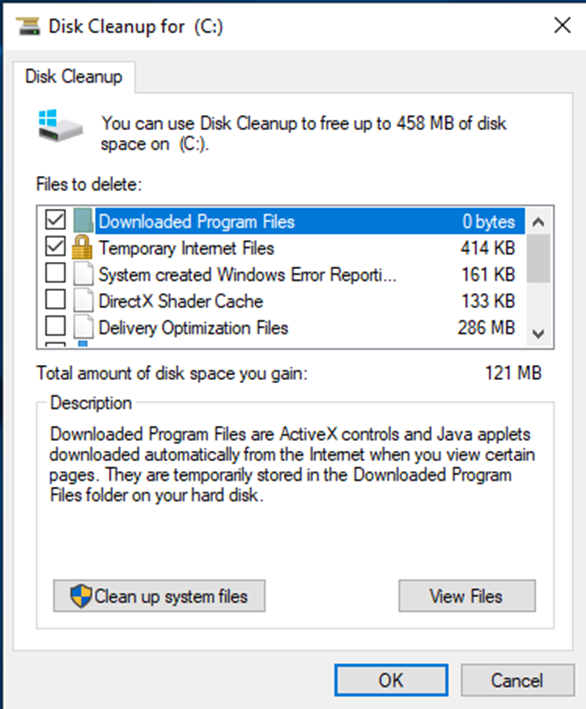
windows optimization
Delete Duplicates
In addition to deleting other junk files, you should also consider deleting duplicate files on your PC that shares the largest part in total junk files. Here, you can find these files in the form of duplicate photos, videos, audio files, documents, and more that accumulates over time due to various reasons. To delete duplicates, you can perform manual cleaning or use the best duplicate files cleaner tools for instant and effective results.
Uninstall Unnecessary Apps
Your system stores plenty of unused applications & programs that you rarely use. Thus, they remain idle on your system occupying valuable disk space. These programs also include bloatware that comes pre-loaded on your system. These bloatware items include programs from manufacturers and other third-party software. If you aren’t using them, the best thing is to remove them. To remove unnecessary programs on your PC, follow these steps:
- Go to the Start menu and right-click on it to select Settings.
On the Settings window, select the Apps option. - On the next window, select the “Apps & features” option from the left panel.
Now you will be able to see all installed programs on your PC. To remove any of these items, select it and tap on Uninstall button. - Following this quick step, you can easily uninstall all unnecessary programs on the PC.
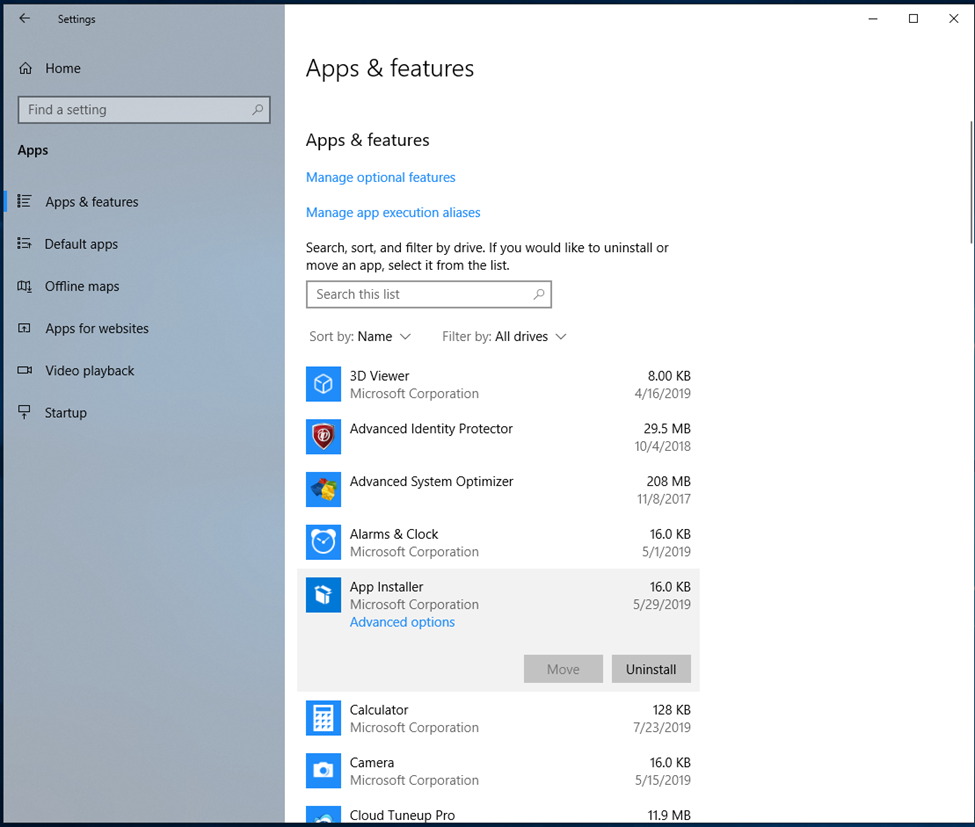
windows optimization
Alternatively, you can also use the best uninstaller software for your PC to get rid of these unnecessary programs in a jiffy.
Update Drivers
Drivers play a crucial role to keep your system hardware running smoothly. Here, you need to keep your drivers up-to-date to avoid performance issues. To do this, you get regular driver updates from the hardware manufacturer that you can install on your PC. In addition to that, many of your system drivers
also get updated through a software update on regular updates. In case you have missed these updates recently, then you can update device drivers manually as well. To do this, follow these steps:
- First, you need to open Device Manager by searching it from the search box on the taskbar.
- Once you have launched the Device Manager, you need to select the category of the device for which you want to update the driver.
Once you selected the device category, right-click on it and choose the “Update driver” option. - It will find and help you install all the latest updates for the selected driver instantly. This simple step will help you boost your overall system performance significantly.
So, these were a few steps you can try to optimize your Windows for better performance. In addition to these steps, if you know more ways to boost Windows performance, then you can share them in the comments below.
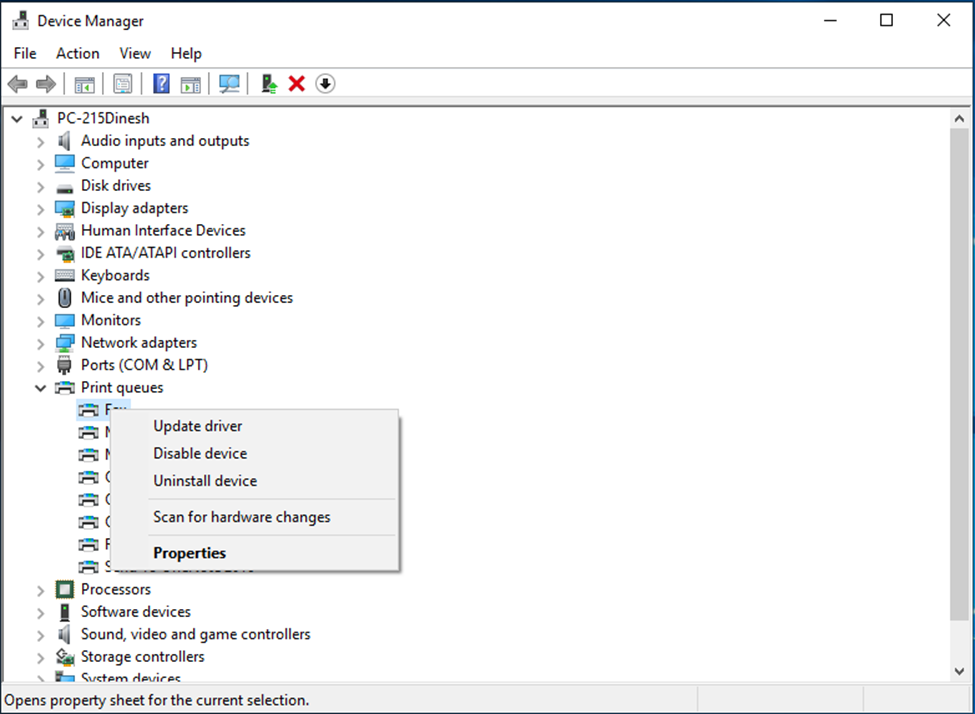
windows optimization
Categories: